Редактирование в окне Pool
В окне Pool деструктивную
обработку можно применять к выделенным аудиоклипам и регионам (рис. 2.174).
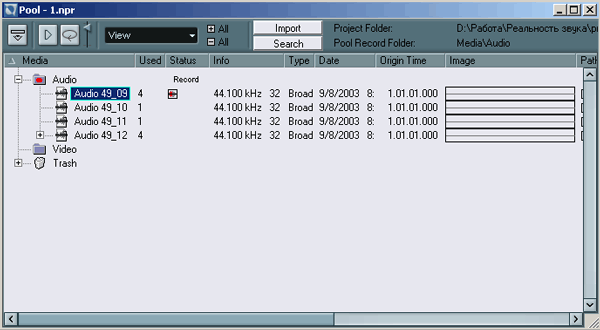
Рис. 2.174. Окно Pool с деструктивно обработанными регионами
Обработка регионов — это, по сути дела, обработка областей
аудиоклипов, поэтому у них одна и та же история редактирования. Для вызова
окна Offline Process History нужно выделить
аудиоклип и выбрать пункт Offline Process History
в меню Audio.
Еще раз обращаем внимание на то, что деструктивно обработанные аудио-клипы
помечаются символом  (см. рис.
2.174). (см. рис.
2.174).
Рассмотрим более детально специальные функции окна Pool
по работе с аудиоматериалом. Все эти функции сосредоточены в меню
Pool (или контекстном меню Pool).
Еще раз подчеркнем, что окно Pool создано
специально для корректных манипуляций с аудиоматериалом.
Звуковые файлы нельзя перемещать или
переименовывать средствами Windows. В противном случае при загрузке
проекта будет открыто диалоговое окно Resolve Missing
Files, в котором будет предложено:
- Locate — указать путь к
отсутствующим файлам вручную;
- Folder — указать папку,
где могут находиться файлы;
- Search — включить режим
автоматического поиска;
- Close — проигнорировать
запрос и закрыть окно (проект при этом все равно откроется).
Из окна Pool можно также
осуществлять манипуляции с потерянными файлами (Missing Files). Для этого
предназначены пункты Find Missing Files и
Remove Missing Files в меню Pool.
Команда Find Missing Files вызывает рассмотренное
выше диалоговое окно Resolve Missing Files,
а команда Remove Missing Files просто удаляет
ссылки на потерянные файлы из окна Pool.
Благодаря уникальному алгоритму деструктивного редактирования в Nuendo
есть возможность восстановления случайно потерянных файлов из папки Edits,
т. е. восстановления аудиоклипов по истории редактирования.
Такие аудиоклипы имеют статус reconstr (рис.
2.175).
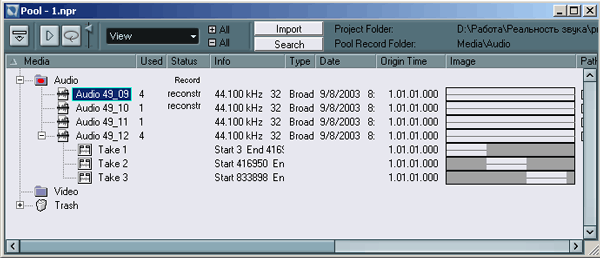
Рис. 2.175. Аудиоклипы с возможностью восстановления
Для восстановления достаточно выделить клипы в окне
Pool и применить команду Reconstruct
из меню Pool.
Рассмотрим пример окна Pool, изображенного
на рис. 2.176.
Аудиоклипы Sound1 и Sound2
имеют статус потерянных файлов, аудиоклип Loop
— статус звукового файла, расположенного за пределами рабочей папки проекта
(импортированного в проект без копирования в рабочую папку), а аудиоклип
Bass_00 имеет статус звукового файла, записанного на мультитреке.
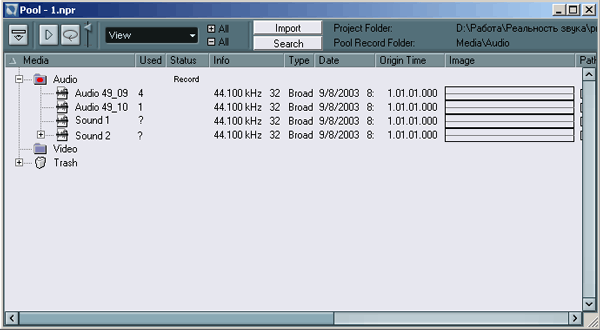
Рис. 2.176. Окно Pool до создания архива
Для приведения проекта в порядок, например, перед его
архивированием на CD-R, предусмотрена специальная команда Prepare
Archive. Результат ее действия изображен на рис. 2.177.
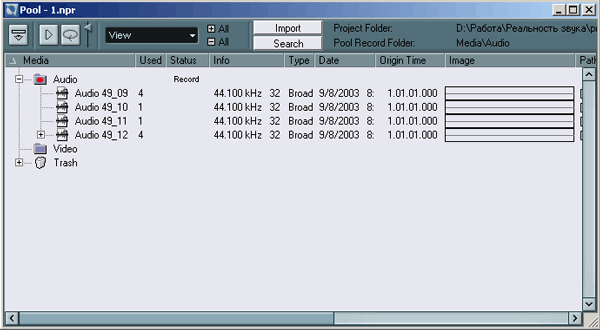
Рис. 2.177. Окно Pool после создания архива
В данном примере команда Prepare Archive
выполнялась дважды. В первый раз был выполнен поиск потерянных файлов,
во второй раз все файлы, расположенные вне рабочей папки проекта, были
скопированы в каталог проекта в папку Audio. Теперь для архивирования
достаточно сохранить только рабочую папку проекта.
Примечание
Команда Prepare Archive "склеивает" слои всех деструктивно отредактированных
аудиоклипов проекта. При этом пользователю предоставляется возможность
выбора в соответствующем диалоговом окне. Кнопка Freeze "склеивает"
слои при создании архива. Кнопка No производит формирование архива с историей
редактирования.
Удаление выделенных клипов производится с помощью клавиш <Delete>,
<Backspace> или командой Delete меню
Edit. Удаление производится через одно или два диалоговых окна,
в зависимости от наличия ссылок на аудиоклип в проекте. Если ссылки есть,
то первое (предупреждающее) диалог окно предлагает все их удалить кнопкой
Remove, а затем появляется основное диалоговое
окно с кнопками Remove from Pool и Trash.
Выбор Remove from Pool означает, что удаляются
только ссылки, а сами звуковые фа остаются на жестком диске. Выбор Trash
переносит аудиоклипы в Корзину.
Окончательное удаление производится командой Pool
| Empty Trash, но тоже через очередное диалоговое окно с кнопками
Erase и Remove from Pool.
Здесь пользователю предлагается в последний раз пересмотреть свое решение
о физическом удалении аудиоматериала. Кнопка Erase
удаляет файл жесткого диска.
Окно Pool можно "почистить". Команда
Remove Unused Media удаляет все задействованные
в проекте аудиоклипы либо в Корзину, либо из окна Pool.
|