|
Common Panel
Слева в окне VST Channel Settings расположена
общая панель (Common
Panel) глобальных настроек. Панель называется общей, потому что
ее элементы управления отображаются в окне VST Channel
Settings любого канала, а настройки являются общими для всех каналов.
Секция общей панели (Common Panel) с названием
Selected Channel содержит поле доступа к раскрывающемуся
списку каналов. Список — это способ быстрого перехода между элементами
управления каналов (рис. 2.133).
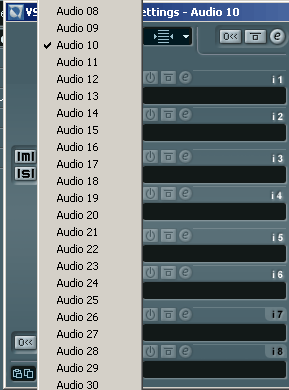
Рис. 2.133. Быстрый переход через список каналов
Канал, отмеченный в списке, является выделенным.
Кнопка Init  сбрасывает все настройки канала в первоначальное состояние, а кнопки Copy,
Paste позволяют копировать настройки одного канала на другие через
внутренний буфер обмена. Для этого нужно на образцовом канале нажать Сору,
перейти через список на другой канал и нажать Paste.
При необходимости процедуру можно повторить для остальных каналов, т.
к. настройки сохраняются в памяти до следующей команды
Сору или закрытия проекта. Если в памяти есть настройки, то кнопка
Paste подсвечивается красным светом.
сбрасывает все настройки канала в первоначальное состояние, а кнопки Copy,
Paste позволяют копировать настройки одного канала на другие через
внутренний буфер обмена. Для этого нужно на образцовом канале нажать Сору,
перейти через список на другой канал и нажать Paste.
При необходимости процедуру можно повторить для остальных каналов, т.
к. настройки сохраняются в памяти до следующей команды
Сору или закрытия проекта. Если в памяти есть настройки, то кнопка
Paste подсвечивается красным светом.
На рис. 2.134 изображен внешний вид панели VST Mixer для шести каналов.
Панель VST Channel Settings вызывается теми
же кнопками FX, EQ или Ins.
А функция копирования настроек позволяет быстро построить виртуальную
схему маршрутизации с одинаковыми параметрами. Например, каналы могут
содержать одну и ту же цепочку plug-ins с одинаковыми параметрами, одинаковую
маршрутизацию аудиопотоков Send (посыл), настройки параметрического эквалайзера.
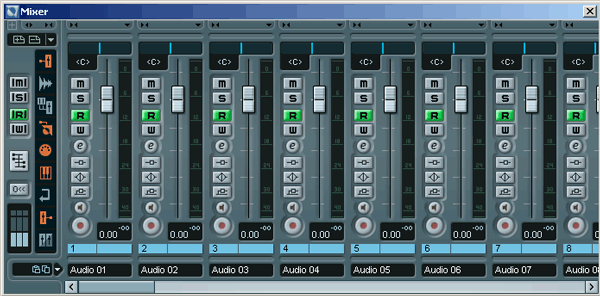
Рис. 2.134. Панель VST Mixer
При формировании маршрутов для наглядности удобнее использовать панель
VST Mixer, однако сами каналы-дорожки создаются
в окне проекта.
В окне VST Mixer общая панель (Common Panel)
расположена слева и дополнена кнопкой Show Master
(в отличие от вида в окне VST Channel Settings).
Примечание
На рис. 2.134 отображается еще и фейдер мастер-шины (Master Bus), т. к.
нажата кнопка Show Master.
Общая панель (Common Panel) также содержит
кнопки глобального отключения режимов Solo (Solo
Off) и Mute (Mute Off). Это очень полезная
функция, оценить которую можно только на практике.
Кнопки Read и Write All
секции Automation общей панели включают/выключают
режим чтения/записи автоматизации сразу на всех каналах.
Вернемся к дальнейшему рассмотрению панели VST Channel
Settings. |