Операции с объектами
Этот вид редактирования исключает использование
инструмента Range Selection  . .
Рассмотрим операции с объектами.
Перемещение
Самый простой способ реализуется перетаскиванием объекта или группы выделенных
объектов с помощью инструмента Object Selection (рис.
2.95).
Стрелками на рис. 2.95 показано направление перемещения объектов, которое
сопровождается информацией о текущей координате точки
синхронизации (Sync Point) смещаемого объекта (на рис. 2.95 в формате
Bars+Beats).
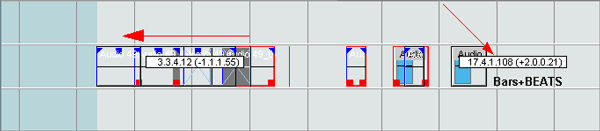
Рис. 2.95. Перемещение выделенной группы объектов
Примечание
Точку синхронизации (привязки) Sync Point (Snap Point) мы подробно рассмотрим
в разд. "Привязка к тактовой сетке (Snap)".
Если режим Snap (кнопка Snap On/Off  )
активен, то переместить объект возможно только на фиксированные позиции. )
активен, то переместить объект возможно только на фиксированные позиции.
Если производить перемещение с нажатой клавишей <Ctrl>, то траектория
объекта будет зафиксирована по вертикали или по горизонтали. Любые перемещения
по диагонали будут запрещены. Такой метод сдвига объектов особенно полезен,
если требуется перемещение по вертикали с сохранением стартовой позиции.
В Nuendo разработана защита от случайного смещения объекта при выделении
щелчком мыши. Защита реализована как временная задержка (Drag Delay) между
щелчком мыши и началом смещения объекта. Иначе говоря, чтобы сместить
объект, нужно некоторое время удерживать кнопку мыши нажатой.
Величина задержки в миллисекундах регулируется в дополнительных настройках
(рис. 2.96) на странице User Interface-Editing в
поле Drag Delay.
Сдвиг выделенных объектов также выполняется с помощью кнопок Move
Left и Move Right панели инструментов
Nudge и Snap
(см. разд. "Панель инструментов Toolbar").
На этом методы перемещения объектов не исчерпываются. Через меню Edit
и четыре команды Move to реализуется еще четыре
способа.
- Move to Cursor — сдвиг
выделенного объекта (или группы) к текущей позиции курсора мультитрека.
Внимание
Объект сдвигается таким образом, чтобы точка синхронизации совместилась
с текущей позицией курсора. Если выделена группа, то с текущей позицией
курсора совмещается точка синхронизации объекта, ближайшего к началу мультитрека.
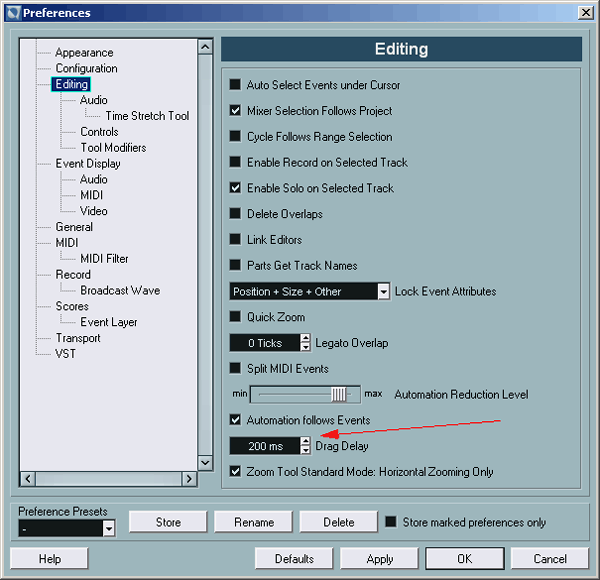
Рис. 2.96. Настройка параметра Drag Delay
- Move to Origin —
сдвиг к оригинальной позиции, т. е. к той, в которой объект был записан
на дорожку мультитрека.
- Move to Front, Move to Back —
сдвиг фронт/тыл для наложенных объектов, операция, аналогичная командам
субменю То Front (см.
разд. "Запись с текущей позиции курсора" ранее в этой главе).
- Еще один способ реализуется через информационную панель
Info Line (рис. 2.97).
Нужно выделить один объект и скорректировать координаты его стартовой
границы.
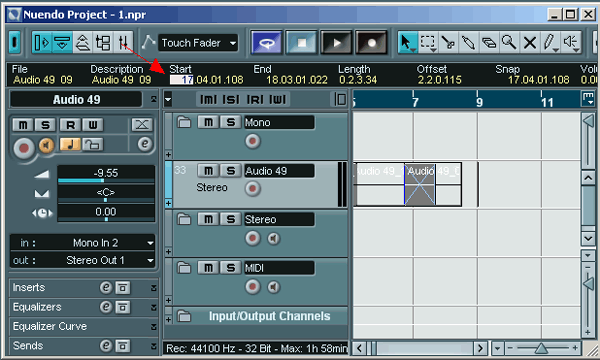
Рис. 2.97. Сдвиг объекта с помощью панели Info Line
Копирование
Самый простой способ копирования — это перетаскивание объекта (или выделенной
группы) с нажатой клавишей <Alt> инструментом Object
Selection.
Остальные методы копирования связаны с командами меню Edit.
- Duplicate (комбинация клавиш
<Ctrl>+<D>) — дублирование выделенного объекта или группы.
При этом копия объекта располагается сразу после оригинала, стыкуясь
с его границей. При дублировании группы копия сохраняет взаимное расположение
объектов. На рис. 2.98 изображен пример дублирования группы. Цифрами
обозначены первый и последний (четвертый) объекты группы. Копия группы
расположилась таким образом, что копия первого объекта (1 сору) граничит
с последним объектом оригинала (4).
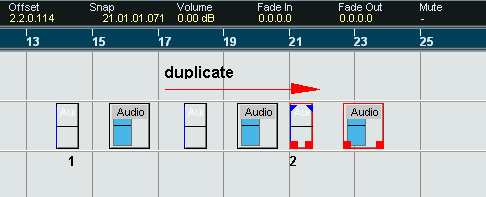
Рис. 2.98. Дублирование группы объектов
- Repeat (комбинация клавиш
<Ctrl>+<K>) — функция многократного дублирования. Основное
ее отличие от функции дублирования Duplicate
заключается в возможности задать конкретное число копий. Количество
копий устанавливается в диалоговом окне Repeat
Events (рис. 2.99) в поле Count.
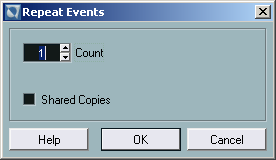
Рис. 2.99. Окно Repeat Events
Shared Copies
Флажок Shared Copies устанавливает режим дублирования с созданием общих
копий. Это имеет значение для Audio Part и MIDI Part. Для объектов Audio
Event
состояние флажка Shared Copies не имеет значения, т. к. все копии объектов
всегда являются общими копиями из-за одинаковой внутренней ссылки на Audio
Clip. Результаты редактирования содержимого одной общей копии автоматически
применяются ко всем остальным копиям. Общая копия помечается буквой S
(Shared). Для отдельного деструктивного редактирования копии объекта Audio
Event необходимо предварительно воспользоваться командой меню Edit | Convert
to Real Copy (преобразовать в физическую копию). Тогда в окне Pool будет
создана копия аудиоклипа.
- Fill Loop — команда дублирования
объектов с созданием циклической последовательности между локаторами
L и R (рис.
2.100), причем последняя копия автоматически обрезается по позиции правого
локатора — R.
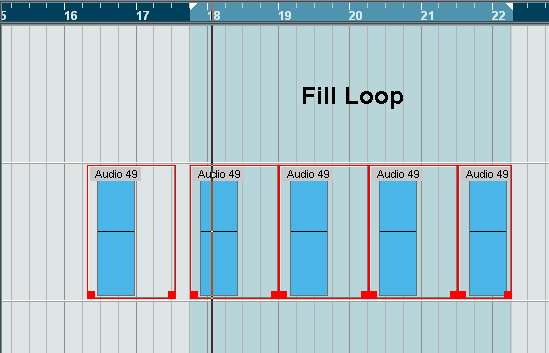
Рис. 2.100. Создание цикла между локаторами
Кроме специфических методов копирования, рассмотренных выше, можно пользоваться
традиционными: Cut, Copy и
Paste, представленными одноименными командами меню Edit.
Команда Paste выполняет операцию вставки объекта
Audio Event таким образом, чтобы точка синхронизации Sync
Point совпадала с текущей позицией курсора мультитрека. Специальная
команда Paste at Origin осуществляет вставку
объекта в оригинальную позицию, т. е. ту, в которой он был до
операций Cut или Сору.
Переименование
По умолчанию имя аудиособытия указывает на Audio Clip в соответствии с
внутренней ссылкой. Но при необходимости пользователь может переименовать
выделенный объект. Делается это в поле Description
на панели Info Line.
Переименованный объект Audio Event будет содержать в скобках название
глобальной ссылки.
Разрезание
Нетрудно догадаться, что для этого предназначается инструмент Split
 панели Toolbar. панели Toolbar.
Если режим Snap (кнопка Snap On/Off  )
активен, то переместить инструмент Split можно
только на фиксированные позиции. Рядом с инструментом
Split отображается его текущая позиция, а
на объекте — линия разреза (рис. 2.101). )
активен, то переместить инструмент Split можно
только на фиксированные позиции. Рядом с инструментом
Split отображается его текущая позиция, а
на объекте — линия разреза (рис. 2.101).
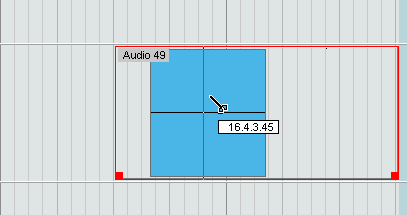
Рис. 2.101. Операция разрезания объекта
Для разрезания достаточно щелкнуть левой кнопкой мыши, установив инструмент
Split в нужную позицию.
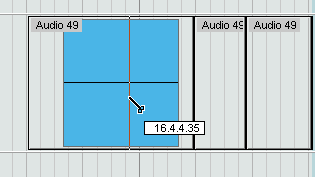
Рис. 2.102. Операция Split Loop
Объекты можно разрезать непосредственно по линии курсора мультитрека
с помощью команды Split at Cursor (комбинация
клавиш <Alt>+<X>). Операция применяется к выделенным объектам.
Если ни один объект не выделен, то по линии курсора разрезаются все
объекты на всех дорожках мультитрека.
Разрезание объектов по границам обоих локаторов L
и R выполняется
с помощью команды Edit | Split Loop. Команда
Split Loop применяется к выделенным объектам или ко всем объектам,
если ни один из них не выделен (рис. 2.102).
Склеивание
Склеивание производится с помощью инструмента Glue
(клей)  в направлении от начала
мультитрека. Операция склеивания имеет двоякий результат в зависимости
от предыстории редактирования (рис. 2.103). в направлении от начала
мультитрека. Операция склеивания имеет двоякий результат в зависимости
от предыстории редактирования (рис. 2.103).
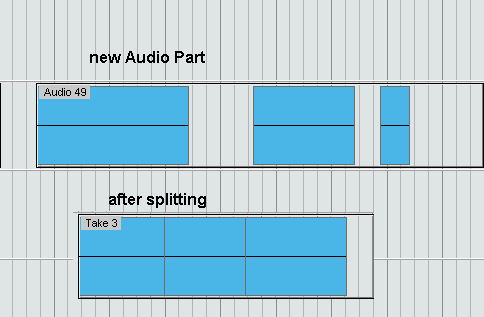
Рис. 2.103. Различные результаты склеивания
Если склеить два объекта Audio Event сразу после разрезания, то снова
образуется Audio Event. При этом объекты после разрезания не должны перемещаться
или редактироваться. В более общем виде это правило можно сформулировать
так: если аудиособытия располагаются последовательно друг за другом, а
их внутренние ссылки расположены также последовательно на аудиоклипе,
то склеивание образует Audio Event. В остальных случаях склеивание приводит
к образованию "контейнера" Audio Part.
Группирование
Выделенные объекты можно сгруппировать командой Edit
| Group. С точки зрения редактирования группа ведет себя как отдельный
объект, т. е. операции редактирования применяются одновременно ко всем
объектам группы. Объекты, входящие в группу, помечаются символом g.
Сгруппированные объекты разъединяются командой Edit
| Ungroup.
Изменение границ объекта (Sizing)
Изменение границ объекта (или группы выделенных объектов) выполняется
с помощью инструмента Object Selection  и манипуляторов 1, 2
(см. разд. "Манипуляторы").
и манипуляторов 1, 2
(см. разд. "Манипуляторы").
Инструмент Object Selection имеет два режима:
- Normal Sizing — при котором смещается только граница
объекта;
- Sizing Moves Contents — при котором содержимое объекта
следует за смещаемой границей.
Примечание
В этом режиме происходит встречное смещение противоположной границы внутренней
ссылки Audio Event.
Переключение между режимами осуществляется с помощью кнопки Object
Selection.
Для этого нужно щелкнуть по подсвеченной кнопке (рис. 2.104) и выбрать
режим во всплывающем меню.
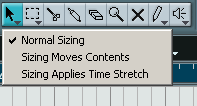
Рис. 2.104. Режимы операции Sizing
"Галочкой" в меню отмечен активный режим. Для быстрого перехода
к неактивному режиму нужно выполнить смещение границы с нажатой клавишей
<Alt>.
В Nuendo существует полезная и удобная функция изменения границ аудио-событий
с помощью инструмента Scrub/Play  в
режиме подчистки (Scrub). в
режиме подчистки (Scrub).
Смещение границы аудиособытия инструментом Scrub
производится с акустическим контролем, что позволяет максимально точно
определить позицию границы на реальном аудиоматериале.
Совет
Для редактирования аудиоматериала удобно4 использовать сочетание инструмента
Scrub/Play (в режиме Scrub) с разрезанием по линии курсора мультитре-ка
(команда Edit | Split at Cursor, комбинация клавиш <Alt>+<X>).
С помощью инструмента Scrub ищется точная линия разреза (позиция курсора),
а затем выполняется разрезание по линии курсора.
Еще одним интуитивно понятным способом изменения границ является использование
кнопок Trim Button панели инструментов Nudge
и Snap (см. разд. "Панель
инструментов Toolbar" ранее в этой главе, рис. 2.30).
Примечание
Смещение границ (Normal Sizing или Sizing Moves Contents) кнопками Trim
Button также зависит от установленного режима инструмента Object Selection.
Прокручивание содержимого объекта (Sliding)
Внутреннее содержимое объектов можно прокручивать без сдвига самих объектов.
На рис. 2.105 показан пример прокрутки аудиоклипа внутри аудиособытия.
Примечание
Если аудиособытие захватывает аудиоклип целиком, то прокрутка невозможна.
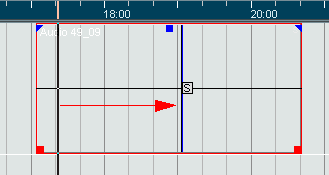
Рис. 2.105. Смещение собственной ссылки Audio Event
Фактически происходит смещение (Offset) границ
Event Start и Event End собственной
ссылки Audio Event относительно стартовой границы аудио-клипа без изменения
позиции аудиособытия на мультитреке. Границы прокрутки определяются размерами
аудиоклипа.
Содержимое объекта прокручивается с нажатыми клавишами <Ctrl> и
<Shift>.
Блокирование объектов
Для защиты от случайного редактирования объекты можно заблокировать. Блокировка
выделенных объектов осуществляется с помощью команды Edit
| Lock. Для разблокирования предусмотрена команда обратного действия
Unlock.
В зависимости от дополнительных настроек Preferences
(рис. 2.106) объекты могут блокироваться по нескольким признакам:
- Position — защита от перемещения;
- Size — защита от смещения
границ;
- Other — защита от всех
остальных видов редактирования, включая деструктивный фейд, деструктивное
редактирование с обработкой plug-ins и т. д.
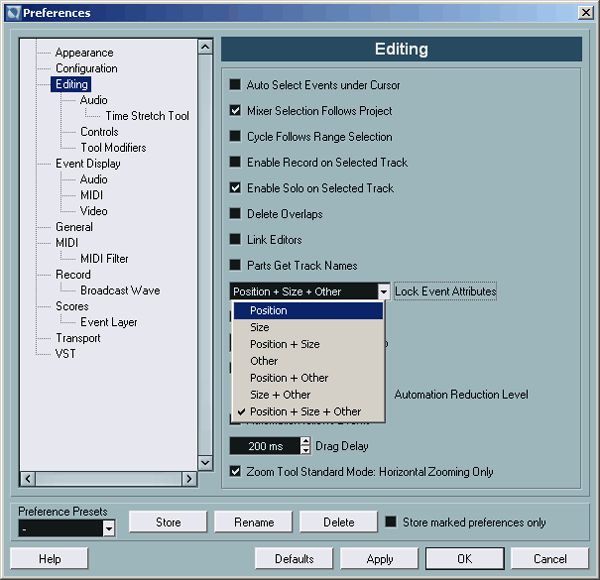
Рис. 2.106. Настройки параметров блокирования объектов
В дополнительных настройках на странице User Interface-Editing
в раскрывающемся списке Lock Event Attributes можно
установить любой вариант блокирования или их комбинацию.
Параметры блокирования выделенных объектов можно изменить, если повторить
команду Lock для заблокированных объектов.
Тогда в диалоговом окне Lock Event Attributes следует
отметить или снять соответствующие флажки.
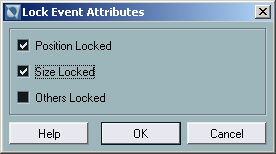
Рис. 2.107. Диалоговое окно Lock Event Attributes
Для одного выделенного объекта параметры блокирования можно изменить
в поле Lock панели Info
Line.
|