Контекстное меню треков
Интерфейс Nuendo построен таким образом, что многие
операции выполняются с помощью контекстного меню, которое вызывается традиционно
— правой кнопкой мыши. У разных типов виртуальных треков разные контекстные
меню. Поэтому мы рассмотрим команды контекстных меню треков по отдельности
и сконцентрируем основное внимание на треках: Audio,
MIDI, Group Channel
и Automation Subtrack.
Наибольшее число команд содержит контекстное меню аудиотрека. Для его
вызова необходимо щелкнуть правой кнопкой мыши в свободной области между
элементами управления (рис. 2.47).
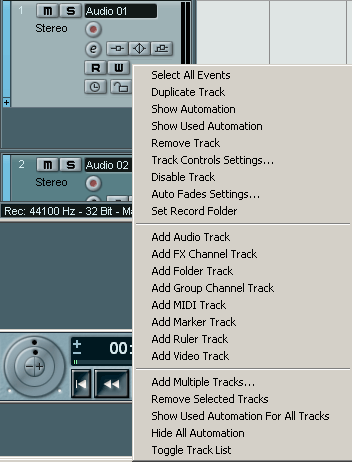
Рис. 2.47. Вызов контекстного меню
Первый пункт меню Show/Hide Automation
(Показать/скрыть автоматизацию) делает видимыми все
задействованные по числу параметров субтреки автоматизации данного аудиотрека.
После выполнения этой команды при повторном вызове контекстного меню слово
Show (Показать) заменится в первых двух командах
на слово Hide (Скрыть). Поэтому если в контекстном
меню будет повторно выбран один из двух первых пунктов, то произойдет
обратное действие — все субтреки автоматизации будут скрыты.
Команда Show/Hide Automation for All Tracks
глобальна — она открывает (скрывает) все субтреки
автоматизации для всех аудиотреков проекта.
Используя перечисленные способы, в Nuendo можно получить максимально быстрый
доступ к любому автоматизированному параметру.
Команда Disable/Enable Track позволяет серьезно
экономить ресурсы дисковой подсистемы. Если трек выключен, то меняется
оттенок серого цвета в секции Track List.
При этом с жесткого диска не считывается информация, связанная с объектами
выключенного трека.
Примечание
Обращаем внимание на то, что, в отличие от команды Disable/Enable Track,
кнопка Mute не прекращает считывание данных с жесткого диска и, следовательно,
не экономит ресурсы.
В Nuendo для эффективного использования ресурсов дисковой подсистемы необходимо
пользоваться командой Disable Track.
Этой функцией целесообразно пользоваться при большом количестве дублей,
расположенных на разных дорожках, или для временного промежуточного сведения
(см. разд. "Временное промежуточное сведение"
далее в этой главе).
Команда Auto Fades Settings
позволяет для каждого трека или
всего проекта сделать настройки автоматического
Fade и Crossfade
(виртуального фейда и кроссфейда).
Забегая вперед, отметим, что в Nuendo существует два вида Fades: деструктивный
и виртуальный (подробнее см. разд. "Деструктивный
и виртуальный фейды" далее в этой главе). Деструктивный
фейд выполняется с помощью манипуляторов объекта (Audio Event). С его
помощью создается физическая копия звукового файла и дополнительные ресурсы
в реальном времени не расходуются. Виртуальные фейд и кроссфейд могут
потреблять значительные ресурсы, особенно при большом количестве дорожек,
т. к. вычисления ведутся во время воспроизведения.
Примечание
Команда Auto Fades Settings меню Project позволяет установить глобальные
настройки Auto Fades для всего проекта.
Команда Remove Track удаляет
тот трек, для которого вызвано контекстное меню.
Команда Remove Selected Tracks удаляет выделенные
треки и просто дублируется для удобства в контекстном меню треков.
Пункт Select All Events выделяет все объекты,
расположенные на данном треке.
Команда Duplicate Track создает копию трека
со всем содержимым, расположенную под оригиналом.
|