Channel Sends
Маршрутизация
Секция Channel Sends предназначена для формирования Send-маршрутов.
Она состоит из восьми слотов Send с регуляторами
уровня посыла (FX Send Level) и позволяет
организовать восемь маршрутов из
одного канала.
Это обстоятельство, в частности, позволяет утверждать, что программа Nuendo
— действительно виртуальная звуковая лаборатория. Она предоставляет пользователю
небывалую свободу в конструировании виртуального микшера и создании многообразных
схем маршрутизации. Потенциал программы Nuendo разрушает стереотипный
взгляд на то, что возможности PC для обработки звука ограничены.
Необходимость маршрутизации объясняется тем, что использовать только Insert-эффекты
крайне невыгодно по следующим причинам:
- во-первых, из-за неэффективного расходования вычислительных
ресурсов. Ведь Insert-эффекты являются индивидуальными для каждого канала,
поэтому их потребуется "размножать". Например, в случае использования
общего ревербератора как Insert-эффекта;
- во-вторых, микширование прямого и обработанного сигналов
(dry/wet) осуществляется с помощью самого Insert-эффекта. А в системе
микширования, организованной по принципу посыл/возврат (Send/Return),
уровень обработанного сигнала каждого канала контролируется регулятором
уровня посыла (Send).
Маршрут организовать очень просто. Нужно выбрать "пункт назначения"
в списке Sends и нажать кнопку On.
В зависимости от состояния кнопки Рге (Pre
Fader) сигнал будет ответвляться по-разному: если эта кнопка нажата, то
он ответвляется до регуляторов громкости и
панорамы; в том случае, если Рге отключена — то сигнал ответвляется после
них (см. рис. 2.137).
Содержание списка Sends зависит от конфигурации
виртуального микшера и оборудования. А именно, от количества групповых
каналов и шин Output Bus, а также от конфигурации мастер-шины, созданной
в окне VST Master Setup (количества каналов).

Рис. 2.139. Пример списка маршрутов Channel Sends
В примере виртуальный микшер имеет шестиканальную конфигурацию мастер-шины
(пресет 5.1 Surround) и десять групповых каналов
(групп) (рис. 2.139, секции списка отмечены цифрами З
и 4).
ASIO-драйвер звуковой карты поддерживает семь шин (Output Bus), которые
находятся в активном состоянии (рис. 2.139, секция списка отмечена цифрой
2).
Поэтому в данном примере список Sends делится
на четыре секции (они пронумерованы на рис. 2.139).
В секции 1 всегда
одинаковое количество пунктов — восемь. Это число слотов панели VST
Send Effects (о ней мы будем говорить ниже).
Секция 2 может отсутствовать, если шины (Output
Bus) в проекте неактивны или их не обеспечивает архитектура звуковой карты.
Примечание
Маршрут (посыл) на активную шину Output Bus нужен в тех случаях, когда
к одному из выходов подключаются, например, внешние устройства обработки
или требуется сделать мониторный микс для исполнителя (см. главу 1, разд.
"Использование AUX-каналов для мониторинга"). В этом случае
кнопка Рге (Рге Fader) должна быть нажата.
Секция 3 тоже может отсутствовать, если
в проекте не используются групповые каналы (Group Channel).
Секция 4 списка Sends
позволяет сформировать маршрут непосредственно на мастер-шину (Master
Bus), и ее содержание зависит от конфигурации VST Master
(см. разд. "Окно VST Master Setup"
ранее в этой главе").
Нужно обратить внимание на то, что в примере на рис. 2.139 в списке отсутствуют
групповой канал Group 01, и шина
BUS 1. Это объясняется тем, что мы намеренно использовали в качестве
примера групповой канал Group 01, а канал
не может быть назначен сам на себя.
На рис. 2.140 изображен список выходов (Channel Output) ячейки Channel
strip того же группового канала Group 01.
Шина BUS 1 занята, и поэтому она отсутствут
в списке Sends (см. рис. 2.139). Нельзя из одного канала одновременно
сформировать два маршрута (один прямой — Out, другой посыл — Send) на
одну и ту же шину. Если переназначить выход Channel
Out на другую шину, например BUS 2,
то в списке Sends исчезнет шина
BUS 2 и появится, соответственно, шина BUS
1.
Напомним, что в Nuendo выходы групповых каналов можно назначать друг на
друга. Но для них действует такое же ограничивающее правило: нельзя из
одного канала одновременно сформировать два маршрута (один прямой — Out,
другой посыл — Send) на один и тот же групповой канал.
Возьмем на заметку (позже вернемся к этому): в Nuendo есть возможность
использовать в качестве Send-эффектов виртуальную "стойку" Insert-эффектов
группового канала.
В программе Nuendo возможны многочисленные варианты схем маршрутизации
аудиопотоков, ведь максимальное количество групп — 64 (!).
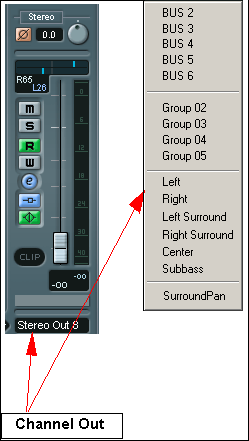
Рис. 2.140. Пример списка маршрутов Channel Output
Совет
Для удобства групповые каналы лучше сразу переименовать в соответствии
с их назначением в структуре виртуального микшера. Например, если используется
Insert-эффект ревербератор группы в качестве Send-эффекта, то соответствующий
групповой канал можно назвать Reverb. Для этого нужно щелкнуть в текстовом
поле с названием канала (Group nn, где nn — номер группы) над списком
Channel Output routing и ввести новое имя с клавиатуры.
Панель VST Send Effects
Для простых маршрутов предусмотрена специальная ("классическая")
панель VST Send Effects, которая хорошо знакома
пользователям программы Cubase VST. Состоит она из восьми слотов и вызывается
через меню Devices, либо клавишей <F6>,
либо двойным щелчком в поле слота секции Channel
Sends.
Подключение plug-ins осуществляется типичным образом (как и в секции Channel
Insert): красная кнопка активизации эффекта, расположенная на каждом
слоте, предназначена для оперативного включения/отключения эффекта, а
кнопка Edit — для доступа к настройкам plug-in.
Каждый слот имеет регулятор входного уровня эффекта.
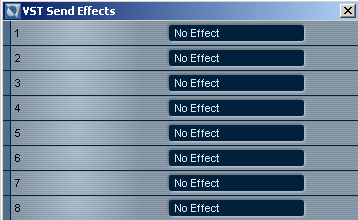
Рис. 2.141. Панель VST Send Effects
Нужно отметить, что работа с банками и пресетами plug-ins также является
типичной для всех plug-ins (о ней будет рассказано позже). А сейчас перейдем
к маршрутизации.
Особенным моментом в концепции Bus System — о которой шел разговор раньше
— является тот факт, что выходы Send-эффектов можно назначать
непосредственно на активные шины Output Bus (рис. 2.142).
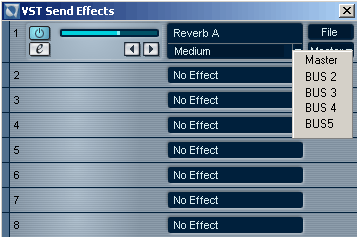
Рис. 2.142. Маршрутизация выходов Send-эффектов
Это означает, что при наличии внешнего цифрового микшерного пульта можно,
например, выход виртуального ревербератора направить за
пределы Nuendo — т. е., непосредственно на пульт. Выигрыш в ясности
и прозрачности звуковой картины при этом может быть достаточно ощутимым.
Это зависит от конкретной модели цифрового микшера.
Модули plug-ins, имеющие внутреннее микширование dry/wet, должны быть
установлены в режим wet, что означает: 100%-ный выход обработанного сигнала
и 0%-ный — прямого.
|