"Живая" запись автоматизации
Включается режим записи автоматизации кнопками Write
Automation (на рис. 2.163 они пронумерованы).
Каждая кнопка включает режим записи автоматизации данного канала.
Примечание
В окне VST Channel Settings включение режима записи автоматизации выполняется
так же, как и в окне VST Mixer. Кнопка Write All секции Automation общей
панели включает глобальный режим записи на всех каналах.
В режиме Write Automation все движения автоматизируемых
фейдеров, ручек и позиции кнопок будут записываться
во время воспроизведения.
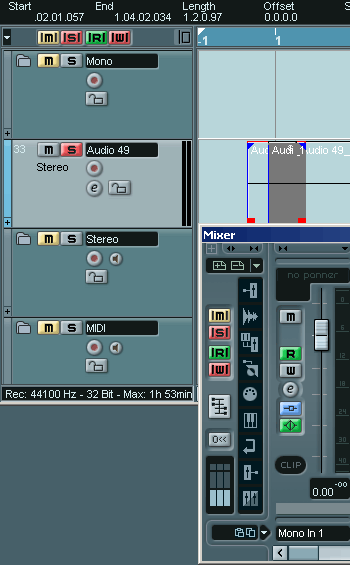
Рис. 2.163. Включение режима записи автоматизации
Нужно отметить, что по сути "живая" запись автоматизации не
отличается от записи "живого" исполнения на аудиотрек, только
в качестве музыкального инструмента выступает VST-микшер.
Чтение записанных данных автоматизации происходит только в режиме Read
Automation. Режимы чтения и записи удобно совмещать для того, чтобы при
записи прослушивать остальные автоматизированные треки. (Все автоматизированные
регуляторы в программе Nuendo для наглядности анимированы.)
Режим чтения включается соседней зеленой кнопкой —
Read Automation. Когда он активен, положение автоматизированных
регуляторов определяется только событиями Automation
Events.
Остановимся на этом подробнее. Если данные автоматизации записаны на субтрек,
а режим чтения Read Automation выключен, то трек находится в статическом
режиме.
Статический режим — это режим трека по умолчанию. Он не зависит от того,
есть ли на субтреках записанные данные автоматизации. График изменения
параметра представляет собой прямую линию Static
Value Line (рис. 2.164), потому что параметр не изменяется во времени.
Линия автоматизации в статическом режиме выглядит как светло-серая кривая,
а регулятор автоматизируемого параметра можно свободно перемещать.
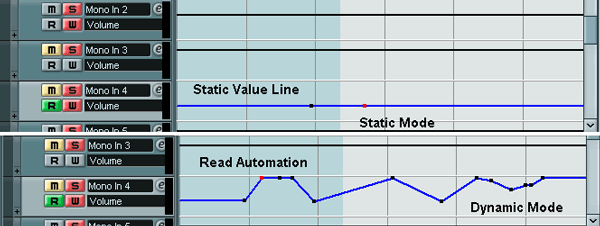
Рис. 2.164. Динамический и статический режимы
При переходе в динамический режим чтения автоматизации линия Static
Value Line исчезает. Остается только кривая автоматизации, которая и определяет
положение регулятора.
Запись, а точнее перезапись данных автоматизации
удобно производить в окне Nuendo Project.
Рассмотрим простой пример. Допустим, мы записали в несколько проходов
автоматизацию громкости, панорамы и уровня посыла
(FX Send 1 Level). Но затем потребовалось подкорректировать некоторые
моменты. Конечно, это можно сделать и графическим способом (об этом ниже).
Но иногда удобнее перезаписать конкретный субтрек "вживую".
Для доступа к субтрекам нужно применить команду Show
Automation (или Show Automation for All Tracks) контекстного меню
треков. В результате раскроются субтреки всех параметров, которые были
автоматизированы. Далее надо включить воспроизведение, затем в нужный
момент щелкнуть в числовом поле выбранного субтрека и удерживать левую
кнопку мыши нажатой. Тогда рядом с курсором мыши появится виртуальный
слайдер, который предназначен для наглядного отображения и регулирования
изменяемого параметра (рис. 2.165). Запись новых данных автоматизации
начинается с момента появления виртуального слайдера, поэтому нужно сразу
начинать регулирование.
Примечание
На субтреке автоматизации должны быть включены режимы Write и Read Automation.
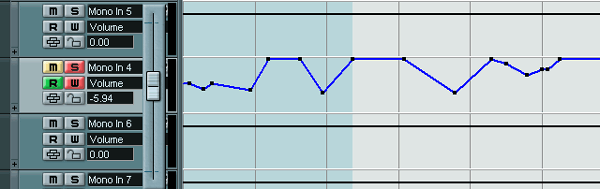
Рис. 2.165. Перезапись автоматизации
Такое регулирование эффективней изменения параметров "в слепую"
в окне VST Mixer. Наблюдая за движением курсора по субтреку автоматизации,
легче вычислить "проблемные зоны" и моменты начала регулирования.
Совет
Повысить точность регулирования можно, если смещать виртуальный слайдер
с нажатой клавишей <Shift>.
Для сложных случаев есть "резерв" — кнопка Mute
Automation. Она может помочь, например, при автоматизации VST-plug-ins.
Расположена эта кнопка рядом с кнопками Write
и Read Automation — на всех субтреках автоматизации
и групповых треках. Польза кнопки Mute Automation
заключается в том, что она позволяет выборочно приглушать субтреки,
т. е. отключает чтение автоматизации ненужных параметров.
Предупреждение
В Nuendo все создаваемые кривые автоматизации автоматически упрощаются.
Делается это для того, чтобы сократить общее количество событий автоматизации
(Automation Events). Степень упрощения задается в дополнительных настройках
Preferences на странице User Interface-Editing слайдером Automation Reduction
Level. Минимальный уровень упрощения устанавливать не рекомендуется, т.
к. кривая автоматизации будет содержать множество бесполезных точек (Automation
Events). |