|
Мультитрек Nuendo
Прежде чем перейти к детальному рассмотрению интерфейса Nuendo, мы предварительно
познакомимся с ее системой шин (Bus System).
Для этого нужно снова зайти в меню Devices и
выбрать пункты VST Inputs (клавиша <F5>)
и VST Outputs (клавиша <F4>).
На рис. 2.18 изображен пример конфигурации VST-входов для специализированного
ASIO-драйвера звуковой карты SB Audigy.
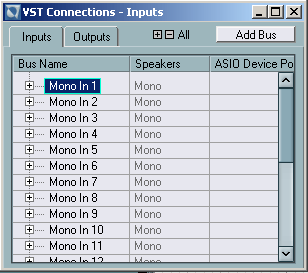
Рис. 2.18. Окно VST Inputs звуковой карты SB Audigy
Примечание
Еще раз отметим, что для максимального использования возможностей Nuendo
необходимо применять оборудование, поддержанное специализированными ASIO-драйверами.
Поэтому случай использования ASIO Multimedia Driver мы не рассматриваем.
ASIO-драйвер звуковой карты SB Audigy обеспечивает шесть стереовходов.
Для того чтобы сделать вход активным, нужно нажать кнопку On.
Желтый цвет этой кнопки означает, что вход активен.
На рис. 2.19 изображен пример конфигурации VST-входов аудиоинтерфейса
М Audio Delta R-BUS.
Конфигурирование VST-выходов выполняется в окне VST
Outputs (рис. 2.20).
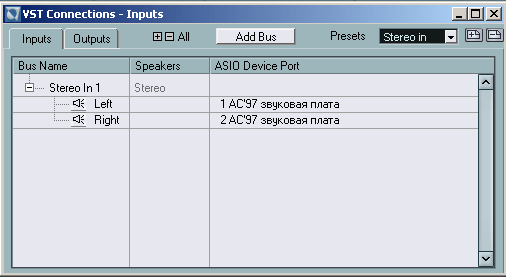
Рис. 2.19. Окно VST Inputs аудиоинтерфейса M Audio Delta
R-BUS
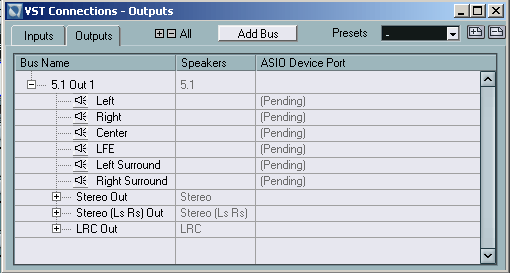
Рис. 2.20. Окно VST Outputs звуковой карты SB Audigy
Для активизации VST-выхода необходимо нажать кнопку Active.
VST-выходы можно переназначать. Для этого достаточно щелкнуть в любом
нижнем поле (рис. 2.21) и выбрать в раскрывающемся списке физический выход.
VST-выходы можно переименовывать. Пример переименования изображен на рис.
2.21.
По умолчанию фейдеры каждого VST-выхода связаны между собой. Если нажать
на кнопку с изображением замка (на рис. 2.21 отмечена стрелкой), то фейдеры
разблокируются и перейдут в режим раздельной регулировки.
На рис. 2.22 изображен пример переназначения VST-выходов для аудиоинтерфейса
M Audio Delta R-BUS.
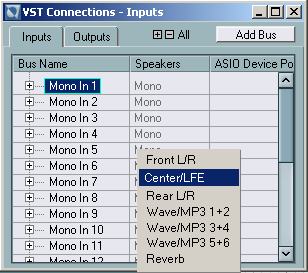
Рис. 2.21. Переназначение VST-выходов звуковой карты SB
Audigy
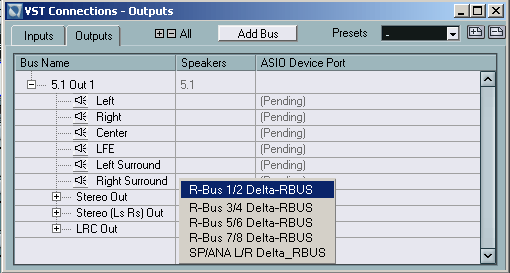
Рис. 2.22. Переназначение VST-выходов M Audio Delta R-BUS
Шина BUS 1, не имеющая кнопки Active,
всегда включена и называется мастер-шиной (Master Bus). По умолчанию все
аудиоканалы назначены на мастер-шину. Конфигурация VST-входов и VST-выходов
сохраняется вместе с проектом Nuendo. Однако при смене ASIO-драйвера эти
настройки будут проигнорированы.
|