Channel Inserts
Маршрут аудиопотока в канале
Перед знакомством с секцией Channel Inserts
рассмотрим маршрут аудиопотока в канале (рис. 2.137).
Сигнал последовательно (сверху вниз) проходит четыре слота Insert-эффектов
(подключаемых в разрыв) секции Channel Inserts. Эффект самого верхнего
слота обрабатывает звук первым в цепочке plug-ins.
Затем сигнал обрабатывается модулем EQ (эквалайзер) и поступает на регуляторы
громкости и панорамы. В зависимости от состояния кнопки Рге (Рге Fader)
в слот секции Channel Sends сигнал поступает: до регулятора громкости
(панорамы) и кнопки Mute — если нажата кнопка Рге, либо после них — при
выключенной кнопке Рге.
Секции Channel Inserts, Channel Sends и EQ имеют режим обхода Bypass.
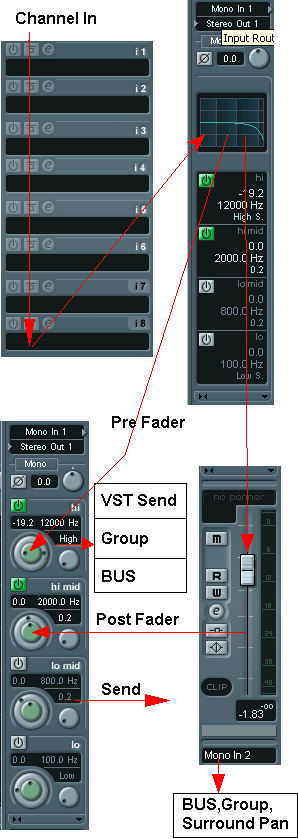
Рис. 2.137. Маршрут аудиопотока в канале
Подключение plug-ins
Теперь вернемся к секции Channel Inserts.
Как следует из названия, она предназначена для подключения plug-ins в
разрыв (Insert). На рис. 2.138 показана эта секция и список эффектов,
который вызывается щелчком в поле слота с надписью No Effect. Подключение
эффекта выполняется простым выбором его названия в списке.
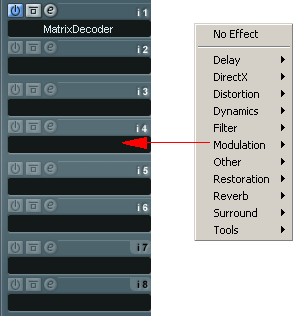
Рис. 2.138. Подключение Insert-эффекта
Отключение эффекта производится выбором пункта No
Effect списка plug-ins. После подключения эффект находится в неактивном
состоянии, в режиме обхода (Bypass).
Для активизации эффекта нужно нажать кнопку  (On). Доступ к окну настроек эффекта осуществляется с помощью кнопки
(On). Доступ к окну настроек эффекта осуществляется с помощью кнопки
 (Edit). (Edit).
Если требуется подключить эффект одновременно для
всех каналов, следует предварительно нажать и удерживать клавишу
<Ctrl>. Отметим, что это очень удобная функция, позволяющая быстро
"размножить" подключаемый модуль plug-in на все каналы.
Plug-in, подключенный в слот, можно одновременно
на всех каналах активизировать или деактивировать, если нажать
на кнопку  (On)
с клавишей <Ctrl>. (On)
с клавишей <Ctrl>.
Режим обхода всех Insert-модулей включается
кнопкой  (Bypass). (Bypass).
Здесь важно отметить следующее. В режиме Bypass все Insert-модули переходят
в неактивное состояние, и поэтому снижается нагрузка на CPU. Если активен
хотя бы один Insert-модуль, то высвечиваются две кнопки:  (On) и
(On) и  (Ins). Кнопка Ins доступна в секции Track
List в окне Nuendo Project и в секции Channel
strip виртуального микшера.
(Ins). Кнопка Ins доступна в секции Track
List в окне Nuendo Project и в секции Channel
strip виртуального микшера.
В процессе работы над проектом часто требуется быстро получить информацию
о том, какие треки обрабатываются Insert-эффектами, а также сравнивать
"сухое" и обработанное звучание и оперативно контролировать
загрузку CPU. В Nuendo эти операции выполняются просто — с помощью кнопки-индикатора
Ins. Поэтому для управления режимом Bypass
нет необходимости постоянно вызывать окно VST Channel
Settings — достаточно щелкнуть по кнопке Ins правой кнопкой мыши
(или левой кнопкой с нажатой клавишей <Ctrl>). Такой способ управления
относится и к остальным кнопкам-индикаторам FX и
EQ.
|