|
Недеструктивное редактирование в Sample Editor
Создание аудиособытия
Если редактировать предполагается внутри собственной ссылки аудиособытия,
то логично сначала установить такой масщтаб, чтобы вся ссылка отражалась
на экране. Делается это с помощью контекстного меню в субменю Zoom
командой Zoom to Event.
В случае редактирования аудиоклипа лучше выйти из режима Show Audio Event
или вызвать редактор двойным щелчком на аудиоклипе в окне Pool.
Примечание
В редакторе Sample Editor можно быстро изменить масштаб, протащив курсор
мыши по вертикали на линейке Ruler (см. разд. "Изменение масштаба
(Zoom)" ранее в этой главе). Для этого должен быть установлен флажок
Zoom while Locating in Time Scale на странице Transport в дополнительных
настройках Preferences (см. разд. "Дополнительные настройки"
ранее в этой главе).
Приведем последовательность действий при создании луп-объекта
(loop), образно говоря, этого строительного элемента современной танцевальной
музыки.
Прослушивать материал лучше инструментом Play  ,
т. к. в этом случае фактически выделяется область воспроизведения (рис.
2.121) и можно быстро определить рабочую область для будущего лупа. ,
т. к. в этом случае фактически выделяется область воспроизведения (рис.
2.121) и можно быстро определить рабочую область для будущего лупа.
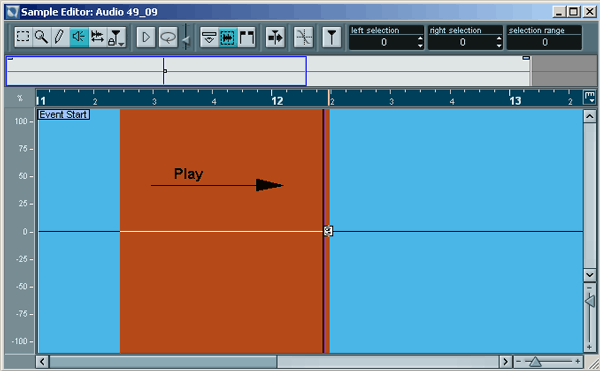
Рис. 2.121. Отображение области воспроизведения
Далее инструментом Scrub
нужно установить курсор в стартовую позицию лупа. Инструмент
Scrub позволяет на слух определить нужную точку, поэтому не требуется
увеличивать масштаб.
Затем в контекстном меню в субменю Selection нужно
выбрать пункт From Cursor to End. В результате
будет выделен диапазон от позиции курсора до конца аудиоклипа.
После этого нужно вновь взять Scrub и с его
помощью найти финальную границу лупа. Затем выбрать пункт Right
Selection Side to Cursor в субменю Selection.
В этом случае правая граница выделенного диапазона подрежется по текущей
позиции курсора.
Далее нужно взять инструмент Range Selection
и включить режим циклического воспроизведения с помощью кнопок Loop
 и Play и Play
 . В режиме циклического воспроизведения
следует при необходимости подстроить границы лупа (курсор мыши на границах
лупа примет вид . В режиме циклического воспроизведения
следует при необходимости подстроить границы лупа (курсор мыши на границах
лупа примет вид  . Если кнопка . Если кнопка
 Snap to
Zero Crossing нажата, то подстройка границ будет производиться
с привязкой к отсчетам нулевой амплитуды. Это в дальнейшем обеспечит бесшовную
стыковку объектов. Snap to
Zero Crossing нажата, то подстройка границ будет производиться
с привязкой к отсчетам нулевой амплитуды. Это в дальнейшем обеспечит бесшовную
стыковку объектов.
Примечание
Кнопка Snap to Zero Crossing имеет свойства глобальной настройки, т. е.
действует одновременно во всех окнах проекта.
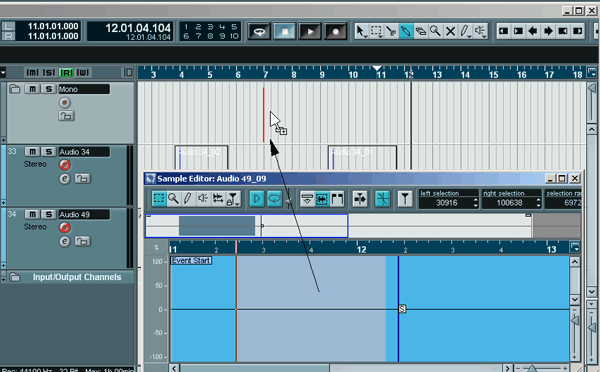
Рис. 2.122. Создание объекта Audio Event из диапазона
Завершающей стадией станет превращение диапазона в объект Audio Event.
Для этого нужно просто перетащить диапазон Range на аудиодорожку мультитрека
с нажатой клавишей <Ctrl> (рис. 2.122).
Примечание
Можно перетащить диапазон в ту область окна Nuendo Project, где еще не
созданы дорожки, тогда аудиотрек будет создан автоматически.
Создание аудиоклипа
Итак, главная "строительная" задача в редакторе Sample Editor
— это правильно выделить диапазон. Остальное — дело техники. Из выделенного
диапазона можно создать аудиособытие, аудиклип или регион.
В этом разделе мы рассмотрим способ создания глобальной ссылки — аудиоклипа.
Для этого после выделения диапазона Range достаточно отметить пункт
Bounce Selection в меню Audio.
Примечание
Еще раз подчеркнем, что полное меню Audio содержит много лишних пунктов,
поэтому удобнее пользоваться контекстным меню.
Программа Nuendo задаст вопрос Create new edit
version or new audio file? с тремя вариантами ответа: Edit
Version, File и Cancel. Два из них
приведут к дальнейшим действиям.
- Edit Version — появится
новый аудиоклип без создания нового звукового файла. При этом новый
аудиоклип будет ссылаться только на диапазон Range исходного звукового
файла.
- File — будет создан новый
звуковой файл, содержащий данные диапазона Range и аудиоклип, который
ссылается на этот звуковой файл.
В обоих случаях создается новый аудиоклип и добавляется в окно Pool.
Создание региона
Для работы с регионами внешний вид редактора Sample Editor нужно изменить,
нажав кнопку Show Regions  .
Тогда в окне Sample Editor появится новый
элемент (или секция) Regions. .
Тогда в окне Sample Editor появится новый
элемент (или секция) Regions.
Создание региона начинается с типовой операции выделения диапазона Range.
Затем применяется один из равноценных способов:
- выбрать пункт Create Region(s)
в меню Audio;
- нажать кнопку Add в секции Regions (рис. 2.123) в окне
Sample Editor.
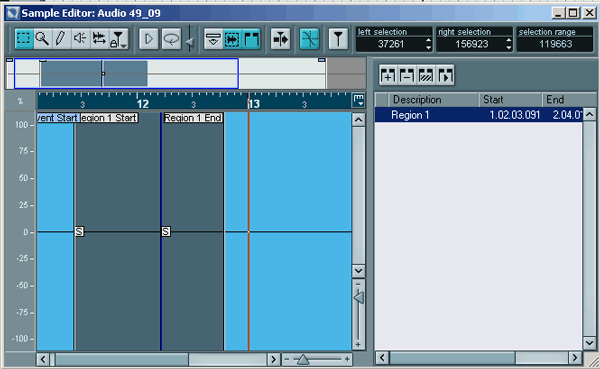
Рис. 2.123. Создание региона
Как только регион создан и занесен в список (регион появляется и в окне
Pool), программа сразу же выделяет его название в столбце Description,
предлагая дать региону имя. Это нужно обязательно сделать, ведь использование
безымянных регионов бессмысленно, т. к. регион — это отдельно существующая
ссылка, которую пользователь сохраняет для последующего формирования объектов
Audio Events.
Например, при озвучивании видеоролика могут понадобиться размещенные на
одном или нескольких звуковых файлах специальные эффекты, шумы и т. п.
Удобнее хранить такую звуковую базу как набор ссылок, регионов. Тогда
процесс нелинейного монтажа, для которого и была создана программа Nuendo,
будет происходить максимально быстро и удобно.
Редактирование региона также, как и его создание можно выполнить двумя
способами:
- с помощью маркеров Region 1 Start
и Region 1 End
(см. рис. 2.123);
- редактируя координаты границ в столбцах Start и End
в секции Regions.
В секции Waveform Display отображается только
регион, выделенный в списке (в секции Regions).
Выделять регионы в списке лучше всего щелчком на уровне безымянного столбца,
отмеченного на рис. 2.123 стрелкой, или с помощью клавиш < >
и < >
и < >. >.
Выделенный в списке регион удаляется кнопкой Remove
секции Regions.
Если нужно выделить диапазон Range, равный выделенному региону, тo достаточно
нажать кнопку Select.
Примечание
Если дважды щелкнуть на пиктограмме региона в окне Pool, то откроется
окно редактора Sample Editor с выделенным диапазоном по всей длине региона.
Кнопка Play (секции Regions)
позволяет прослушать регион. Режим циклического воспроизведения включается
той же кнопкой Loop  . .
Процесс создания объекта Audio Event из региона показан на рис. 2.124.
Для него нужно перетащить регион из списка на аудиодорожку или пустую
область окна проекта Nuendo Project. Перетаскивание
выполняется из поля безымянного столбца.
Совет
Перетаскивать регионы удобнее, если поменять местами столбцы секции Regions
— как на рис. 2.124, или расширить безымянный столбец.
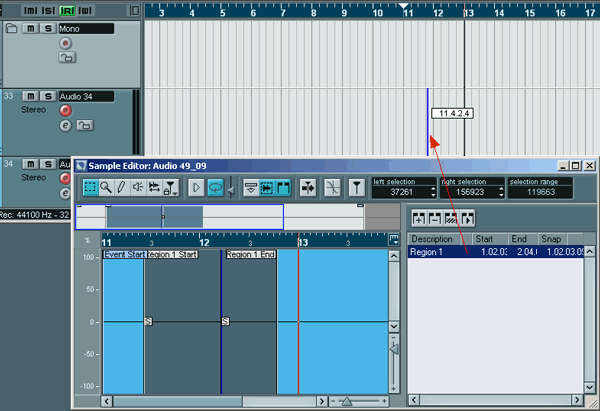
Рис. 2.124. Создание аудиособытия из региона |