|
4.4.2. Шкала времени Ruler, указатель текущей позиции, расширенные функции управления воспроизведением проекта и изменение масштаба отображения графических объектов секции треков
В верхней части секции треков расположена черная шкала времени (Ruler) с номерами тактов. Если вы не изменили опцию
Display Format в диалоговом окне Project Setup, вызываемого командой главного меню
Project > Project Setup, то. по умолчанию шкала времени будет отградуирована в формате
такт: доля (Basr+Beats). Цифры от 1 до 4 на рис. 4.33 — это номера тактов. Если
вы хотите быстро изменить формат шкалы времени, щелкните на
кнопке  расположенной справа от шкалы. Возникнет раскрывающийся список, в котором вы сможете выбрать новый формат времени.
расположенной справа от шкалы. Возникнет раскрывающийся список, в котором вы сможете выбрать новый формат времени.
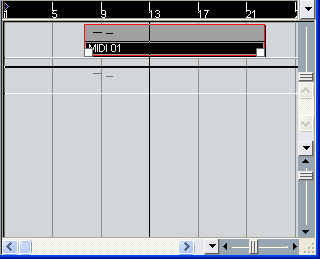
Рис. 4.33. Шкала времени и указатель текущей позиции проекта
В действительности шкала времени разделена невидимой горизонтальной границей на две половины. Если один раз щелкнуть на нижней половине, то в точку, соответствующую положению курсора, переместится указатель текущей позиции проекта — вертикальная линия. Начиная от указателя текущей позиции, будет осуществляться воспроизведение проекта, если вы подадите соответствующую команду. Когда вы перемещаете указатель текущей позиции в необходимое место проекта и запускаете воспроизведение, программа проделывает невидимую работу — приводит MIDI-устройства в состояние, актуальное для данной позиции проекта. Если где-то перед текущей позицией проекта находятся сообщения о смене MIDI-инструмента, об изменении значений каких-либо контроллеров и т. п., то соответствующие MIDI-сообщения передаются на выходные порты MIDI-треков в момент, предшествующий началу воспроизведения.
В разделе Chase Events Filter окна Preferences, вызываемого командой главного меню
Edit > Preferences, вы можете исключить отдельные виды сообщений из перечня актуализируемых. Например, по умолчанию установлен флажок
Sysex. Это значит, что актуальные для новой позиции проекта сообщения типа
Sysex не будут пересылаться при запуске воспроизведения.
Во время воспроизведения линия указателя текущей позиции будет плавно перемещаться слева направо, указывая на то место проекта, которое воспроизводится в данный момент.
Если на панели инструментов окна проекта нажата кнопка
 (Autoscroll),
то во время воспроизведения проекта будет осуществляться автоматический скроллинг секции треков и текущая позиция проекта всегда будет находиться в зоне видимости. В противном случае указатель текущей позиции может уйти за пределы видимой области проекта. (Autoscroll),
то во время воспроизведения проекта будет осуществляться автоматический скроллинг секции треков и текущая позиция проекта всегда будет находиться в зоне видимости. В противном случае указатель текущей позиции может уйти за пределы видимой области проекта.
Воспроизведение проекта может быть инициировано нажатием кнопки
 (Start) на панели инструментов окна проекта или на транспортной панели. Чтобы
остановить воспроизведение проекта, можно воспользоваться кнопкой (Start) на панели инструментов окна проекта или на транспортной панели. Чтобы
остановить воспроизведение проекта, можно воспользоваться кнопкой
 (Stop). Однако это не единственный способ запуска/остановки воспроизведения. Конечно, можно пользоваться горячими клавишами, но в Cubase SX существуют расширенные функции для управления воспроизведением проекта. Например, двойной щелчок на нижней половине шкалы времени вызывает воспроизведение проекта, начиная с позиции курсора. (Stop). Однако это не единственный способ запуска/остановки воспроизведения. Конечно, можно пользоваться горячими клавишами, но в Cubase SX существуют расширенные функции для управления воспроизведением проекта. Например, двойной щелчок на нижней половине шкалы времени вызывает воспроизведение проекта, начиная с позиции курсора.
На панели инструментов окна проекта имеется кнопка
 (Scrub) или (Scrub) или
 (Play), точнее, на одном и том же месте может располагаться одна из названных кнопок. Например, если в данный момент доступна кнопка (Play), точнее, на одном и том же месте может располагаться одна из названных кнопок. Например, если в данный момент доступна кнопка
 (Scrub), а вам потребуется кнопка (Scrub), а вам потребуется кнопка
 (Play), то следует выполнить следующие действия: (Play), то следует выполнить следующие действия:
-
нажать кнопку
 (Scrub) (она окрасится в бирюзовый цвет);
(Scrub) (она окрасится в бирюзовый цвет);
-
повторным щелчком на кнопке
 (Scrub) вызвать меню;
(Scrub) вызвать меню;
-
в меню выбрать другую функцию для кнопки —
Play.
При смене функции изменится и изображение кнопки, поэтому можно говорить о двух кнопках, которые могут располагаться на одном и том же месте. С подобными кнопками вы еще не раз столкнетесь. От всех остальных они отличаются наличием маленького треугольника в правом нижнем углу.
А теперь вернемся к выяснению того, для чего, собственно, нужны инструменты
 (Scrub) и (Scrub) и
 (Play). Инструменту (Play). Инструменту
 (Scrub) в секции треков
соответствует курсор мыши (Scrub) в секции треков
соответствует курсор мыши
 . Если сделать один щелчок левой кнопкой
мыши, то указатель текущей позиции переместится в позицию курсора. Если перемещать курсор мыши, удерживая нажатой ее левую кнопку, то начнется воспроизведение проекта. Однако воспроизведение будет несколько специфичным: указатель текущей позиции будет стремиться поспеть за курсором мыши. Причем чем дальше указатель от курсора, тем с большей скоростью будет осуществляться воспроизведение. А по мере приближения указателя к курсору скорость воспроизведения будет замедляться. Однако если слишком резко дернуть курсор, то указатель текущей позиции не станет за ним гоняться, а просто "прыгнет" к нему. При таких делах и речи быть не может о том, чтобы воспроизведение осуществлялось в соответствии с заданным темпом. Воспроизведение вообще может осуществляться в обратную сторону! Для чего же нужен режим
Scrub? Представьте, что перед вами проигрыватель виниловых дисков. Рукой вы можете замедлить вращение диска, остановить его или заставить вращаться в обратном направлении. Такими приемами часто пользуются DJ. Режим
Scrub позволяет использовать эти приемы в Cubase SX, но несколько в других целях: вы можете тщательно, неоднократно прослушать нужный фрагмент проекта, не отвлекаясь при этом на лишние нажатия кнопок. . Если сделать один щелчок левой кнопкой
мыши, то указатель текущей позиции переместится в позицию курсора. Если перемещать курсор мыши, удерживая нажатой ее левую кнопку, то начнется воспроизведение проекта. Однако воспроизведение будет несколько специфичным: указатель текущей позиции будет стремиться поспеть за курсором мыши. Причем чем дальше указатель от курсора, тем с большей скоростью будет осуществляться воспроизведение. А по мере приближения указателя к курсору скорость воспроизведения будет замедляться. Однако если слишком резко дернуть курсор, то указатель текущей позиции не станет за ним гоняться, а просто "прыгнет" к нему. При таких делах и речи быть не может о том, чтобы воспроизведение осуществлялось в соответствии с заданным темпом. Воспроизведение вообще может осуществляться в обратную сторону! Для чего же нужен режим
Scrub? Представьте, что перед вами проигрыватель виниловых дисков. Рукой вы можете замедлить вращение диска, остановить его или заставить вращаться в обратном направлении. Такими приемами часто пользуются DJ. Режим
Scrub позволяет использовать эти приемы в Cubase SX, но несколько в других целях: вы можете тщательно, неоднократно прослушать нужный фрагмент проекта, не отвлекаясь при этом на лишние нажатия кнопок.
Режим  (Play) тоже служит этой цели, но является более консервативным: если разместить курсор мыши (в данном режиме он примет вид
(Play) тоже служит этой цели, но является более консервативным: если разместить курсор мыши (в данном режиме он примет вид
 над секцией треков, нажать и удерживать нажатой левую кнопку мыши, то начнется воспроизведение проекта с нормальной скоростью, начиная с позиции курсора. Как только вы отпустите кнопку мыши, воспроизведение прекратится. над секцией треков, нажать и удерживать нажатой левую кнопку мыши, то начнется воспроизведение проекта с нормальной скоростью, начиная с позиции курсора. Как только вы отпустите кнопку мыши, воспроизведение прекратится.
Вернемся к рассмотрению шкалы времени. Если подвести курсор мыши к верхней половине шкалы времени, то он примет форму карандаша. С помощью карандаша вы можете обозначить отрезок проекта, ограниченный левым и правым локаторами (рис. 4.34, а). Графически локаторы отображаются в виде треугольников, соединенных линией. О том, что такое локаторы и для чего они нужны, мы рассказали в разд. 3.2. На всякий случай
напомним, что локаторы — это многофункциональные указатели, ограничивающие на оси времени некую область проекта, с которой предполагается выполнять какие-либо действия. Например, если сделать двойной щелчок на области какого-либо трека, расположенной между локаторами, то в этом месте будет создана часть.
Ухватившись курсором за один из локаторов, вы можете перемещать его в горизонтальном направлении. Обратите внимание на то, что отрезок проекта, ограниченный локаторами, можно нечаянно "вывернуть на изнанку". Это произойдет в том случае, если правый локатор окажется левее левого локатора, а левый локатор, соответственно, окажется правее правого (рис. 4.34, б). В этом случае некоторые функции просто не будут работать. Например, вы не сможете включить режим циклического воспроизведения/записи. Напомним,
что данный режим включается кнопкой  ,
расположенной на транспортной панели или на панели инструментов окна проекта. ,
расположенной на транспортной панели или на панели инструментов окна проекта.

Рис. 4.34. Выделение отрезка проекта локаторами
В области окна проекта, занимаемой секцией треков, присутствуют полосы прокрутки, с помощью которых вы можете выбирать фрагмент проекта, отображаемый в секции и доступный для редактирования. Полосы прокрутки — не самый удобный способ "перемотки" проекта. Тем не менее, такой способ существует, и вы можете его использовать. Если у вашей мыши имеется колесо для скроллинга, то в данном случае вы его можете задействовать: щелкаете один раз на полосе прокрутки (чтобы она получила фокус), после чего вращаете колесо — происходит скроллинг.
В правом нижнем углу окна проекта имеются поля
 . С их помощью вы можете изменять масштаб отображения графических
объектов секции треков по горизонтали и по вертикали. Слева от такого поля назначенного для изменения масштаба по горизонтали, расположена
кнопка . С их помощью вы можете изменять масштаб отображения графических
объектов секции треков по горизонтали и по вертикали. Слева от такого поля назначенного для изменения масштаба по горизонтали, расположена
кнопка  .
Нажатием на нее вызывается меню команд, связанных с изменением масштаба по горизонтали. Перечислим их: .
Нажатием на нее вызывается меню команд, связанных с изменением масштаба по горизонтали. Перечислим их:
-
Zoom Full — изменить масштаб так, чтобы в секции треков умещались все части проекта;
-
Zoom to Locators — изменить масштаб так, чтобы область проекта, ограниченная локаторами, занимала всю секцию треков;
-
Add — сохранить текущий масштаб в виде пресета;
-
Organize — вызвать окно органайзера пресетов горизонтального масштаба.
Вызов команды Add приведет к появлению стандартного для Cubase SX окна диалога Type In Preset Name для ввода названия сохраняемого пресета. После сохранения нового пресета соответствующий пункт добавится в меню, команды которого мы только что перечислили.
Команда Organizer вызывает окно, показанное на рис. 4.35. Окно содержит список имеющихся пресетов масштаба по горизонтали
Zoom Presets. С помощью кнопки Rename вы можете переименовать выбранный пресет, а с помощью кнопки
Delete — удалить его.
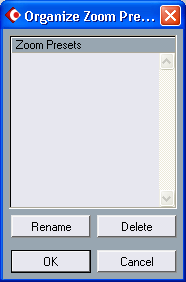
Рис. 4.35.Органайзер пресетов масштаба по горизонтали
Над полем, предназначенным для изменения масштаба по вертикали, также имеется кнопка
> . Нажатием на нее вызывается меню команд, связанных с изменением масштаба по вертикали: . Нажатием на нее вызывается меню команд, связанных с изменением масштаба по вертикали:
-
Zoom Tracks 1 Rows — установить такой масштаб и высоту треков, чтобы в соответствующих им полях списка треков умещалось по одному ряду атрибутов;
-
Zoom Tracks 2 Rows и Zoom Tracks 3 Rows — команды аналогичны предыдущей с поправкой, что ширина полей треков будет соответствовать 2 и 3 рядам атрибутов;
-
Zoom Tracks 4 Rows — команда подобна предыдущим, только количество рядов атрибутов треков задается вами в окне диалога
Type in number of rows;
-
Zoom Tracks Full — установить такую высоту треков, чтобы они все умещались в окне проекта (по вертикали);
-
Zoom 4 Tracks и Zoom 8 Tracks — установить такую высоту треков, чтобы в окне проекта по вертикали умещалось 4 и 8 треков соответственно;
-
Zoom N Tracks — команда подобна предыдущим, только количество видимых в окне проекта треков вы задаете сами в диалоговом окне
Type in number of tracks;
-
Zoom Tracks Minimal — установить минимальную высоту треков;
-
Если включена опция Snap Track Heights, то изменять высоту отдельных треков вы сможете с дискретностью, соответствующей одному ряду атрибутов.
В правой верхней области секции треков имеется расположенный вертикально регулятор. С его помощью можно изменять масштаб отображения сообщений в частях. Например, на рис. 4.36, а, б показан вид MIDI-часги при разных положениях регулятора. Каждая горизонтальная черта в ней соответствует MIDI-сообщению.
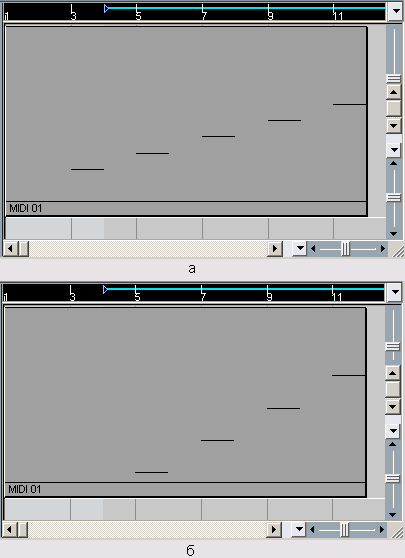
Рис. 4.36. Изменение масштаба отображения сообщений в частях
В Cubase SX предусмотрено мощное средство для управления масштабом отображения проекта по
вертикали и быстрого доступа к любой точке проекта.
На панели инструментов окна проекта имеется кнопка
 (Show
Overview). Если ее нажать, под панелью инструментов окна проекта появится дополнительная область
Overview (обзор), возможный вид которой показан на рис. 4.37. Маленькими закрашенными прямоугольниками на ней отображаются части. Большая прямоугольная рамка (the track view rectangle) соответствует области проекта, отображаемой в секции треков. Ухватившись мышью за вертикальный край рамки, вы можете изменять размер прямоугольника по горизонтали. Размер видимой области проекта изменится. При этом, естественно, изменится масштаб отображения объектов секции треков таким образом, чтобы видимая область вписалась в размер секции треков. (Show
Overview). Если ее нажать, под панелью инструментов окна проекта появится дополнительная область
Overview (обзор), возможный вид которой показан на рис. 4.37. Маленькими закрашенными прямоугольниками на ней отображаются части. Большая прямоугольная рамка (the track view rectangle) соответствует области проекта, отображаемой в секции треков. Ухватившись мышью за вертикальный край рамки, вы можете изменять размер прямоугольника по горизонтали. Размер видимой области проекта изменится. При этом, естественно, изменится масштаб отображения объектов секции треков таким образом, чтобы видимая область вписалась в размер секции треков.

Рис. 4.37. Поле обзора проекта
Вы можете ухватиться за прямоугольную рамку обзора и перетащить в горизонтальном направлении (хвататься нужно за нижнюю половинку области, ограниченной рамкой). При этом в секции треков будет осуществляться скроллинг, соответствующий перемещению рамки.
Еще одна возможность: вы можете нарисовать рамку на новом месте. Подводите курсор мыши в нужное место на поле обзора проекта, нажмите левую кнопку мыши, удерживайте ее и перемещайте курсор по горизонтали. Когда вы отпустите кнопку мыши, рамка обзора окажется на новом месте: ее вертикальные границы будут соответствовать позициям курсора в моменты нажатия и отпускания кнопки мыши.
В Cubase SX имеется еще одно средство управления масштабом секции треков! На панели инструментов окна проекта имеется кнопка
 (Zoom). (Zoom).
Если с помощью данного инструмента выделить область секции треков, то вертикальный и горизонтальный масштабы изменятся таким образом, чтобы выделенная область занимала всю секцию треков. На всякий случай поясним, что "выделить область" фактически означает построить с помощью курсора мыши прямоугольник так, как это делается в графических редакторах. Кстати, вы можете использовать инструмент
 (Zoom) и по-другому:
щелкать им на области треков. При этом масштаб будет увеличиваться (изображение будет становиться более детальным). Если использовать инструмент (Zoom) и по-другому:
щелкать им на области треков. При этом масштаб будет увеличиваться (изображение будет становиться более детальным). Если использовать инструмент
 (Zoom) в сочетании с одной из клавиш: <Ctrl>, <Shift> или <АН>, то результат будет следующим: (Zoom) в сочетании с одной из клавиш: <Ctrl>, <Shift> или <АН>, то результат будет следующим:
-
(Zoom) + <Alt> — уменьшение масштаба по горизонтали;
-
(Zoom) + <Shift> — весь проект будет сделан видимым;
-
(Zoom) + <Ctrl> — уменьшение масштаба по горизонтали и по вертикали.
|








