|
Измерение спектра в Cubase SX
Команда, инициализирующая анализатор спектра, имеющийся в Cubase SX, доступна только при следующих условиях: в проекте существует хотя бы один аудиотрек, на треке имеются аудиоданные и выделен хотя бы фрагмент
части с аудиоданными. Для выделения фрагмента нажмите кнопку
 в окне
Cubase SX Project, затем нажмите левую кнопку мыши и проведите курсором мыши от одной границы предполагаемого выделения до другой. После этого отпустите кнопку мыши. Для выделения всей части сделайте на ней двойной щелчок левой кнопкой мыши. Если хотя бы один трек выделен
при нажатой кнопке в окне
Cubase SX Project, затем нажмите левую кнопку мыши и проведите курсором мыши от одной границы предполагаемого выделения до другой. После этого отпустите кнопку мыши. Для выделения всей части сделайте на ней двойной щелчок левой кнопкой мыши. Если хотя бы один трек выделен
при нажатой кнопке
 , то спектральный анализ будет автоматически проводиться поочередно на каждом треке. , то спектральный анализ будет автоматически проводиться поочередно на каждом треке.
Доступ к анализатору спектра в Cubase SX осуществляется из главного меню командой
Audio > Spectrum Analyzer. Этой командой отрывается диалоговое окно
Spectrum Analyzer (рис. 1.27), предназначенное для выбора режима спектрального анализа.
В окне диалога Spectrum Analyzer имеются следующие опции:
-
Size in Samples — объем выборки (число отсчетов, на основе которых будет выполняться БПФ). Чем больше число, выбранное в этом поле, тем точнее анализ и тем больше времени потребуется для его проведения.
-
Size of Overlap
— степень наложения блоков выборок в процессе спектрального анализа. Оптимальное значение этого параметра устанавливается автоматически при изменении числа в поле Size in Samples. В любом случае значение данного параметра должно быть меньше, чем значение параметра in Samples. Если попытаться задать значения Size of Overlap и Size in Samples равными, то программа закроется без всякого предупреждения и сохранения текущего проекта в файле.
-
Window used — раскрывающийся список для
выбора вида спектрального окна.
-
Normalized values — флажок включения нормализации полученных значений. При установленном флажке наибольшее значение спектральной функции будет приравнено к уровню 0 дБ или к значению 1.
-
From Stereo — раскрывающийся список для выбора режима обработки стереосигнала. Возможные варианты: анализ монофонического сигнала, полученного суммированием сигналов правого и левого каналов, анализ сигнала левого канала, анализ сигнала правого канала, раздельный анализ сигналов каждого из стереоканалов (спектры отображаются графиками, которые отличаются цветом).
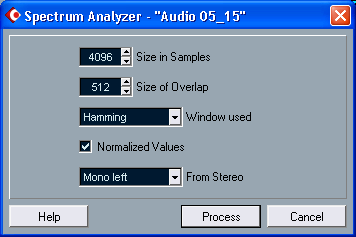
Рис. 1.27. Окно Spectrum Analyzer для выбора параметров анализа спектра
Когда вы нажмете кнопку Process, начнется спектральный анализ выборки сигнала, находящейся в выделенном фрагменте. Будет вычисляться спектр. Спустя некоторое время расчет спектра завершится и откроется окно с графиком спектра (рис. 1.28).
Обладая некоторым опытом общения с анализатором и профессиональным чутьем, по спектру сигнала вы сможете, например, разыскать на графике даже небольшой выброс, в котором сосредоточена основная энергия помехи. Затем с помощью фильтра можно удалить этот выброс из спектра сигнала, существенно улучшив при этом отношение полезного сигнала к шуму.
Если окно с графиком спектра покажется мелковатым, вы можете увеличить его традиционным способом с помощью мыши.
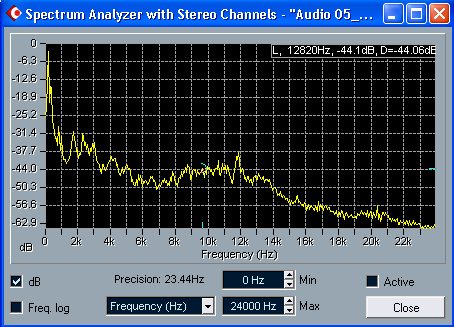
Рис. 1.28. Окно Spectrum Analyzer с результатами анализа спектра
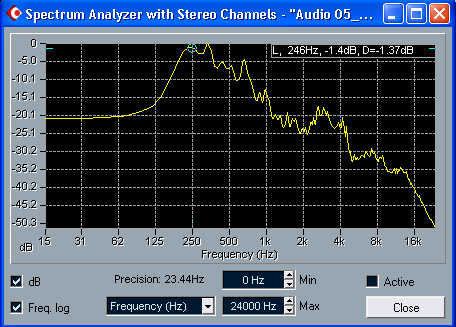
Рис. 1.29. Спектр сигнала при логарифмическом масштабировании оси частот
А теперь рассмотрим график внимательнее. По горизонтальной оси откладывается частота в герцах, по вертикальной — уровень компонентов сигнала на этой частоте.
Если флажок dB установлен, то значения спектральной функции откладываются в логарифмической шкале, оцифрованной в децибелах, если сброшен — в линейной шкале (либо ненормированной, либо нормированной к единице).
При сброшенном флажке Freq. log горизонтальная ось размечается в линейном масштабе, в котором удобнее рассматривать весь спектр в целом, включая и его высокочастотную область. Если этот флажок установлен, то по горизонтали назначается логарифмический масштаб. Логарифмический масштаб позволяет в деталях наблюдать низкочастотную часть спектра. Для сравнения на рис. 1.29 при логарифмической шкале по оси частот показан спектр того же самого сигнала, для которого на рис. 1.28 выбран линейный масштаб.
Справа вверху располагается поле, в котором отображаются данные о'значениях спектральной функции сигналов правого и левого канала для той частоты, на которую в данный момент указывает курсор мыши. Сама частота также отображается в поле. Сказанное справедливо при условии, что курсор находится в пределах координатного поля. При перемещении курсора значения параметров изменяются. Если курсор находится вне пределов координатного поля, то значения отображаемых параметров не меняются, причем они соответствуют той частоте, при которой курсор, покидая координатное поле, пересек его границу.
Обратите внимание на то, что числа, отображаемые в поле, не являются координатами курсора мыши. В этом поле вы видите координату курсора мыши на оси частот и соответствующее ей значение спектра. Это упрощает процесс численного измерения значений спектральной функции. Вам не нужно прицеливаться в конкретную точку на координатной плоскости. Достаточно добиться, чтобы в поле появилось искомое значение частоты, а значение спектра для нее программа предъявит вам автоматически. Точка на графике, которой соответствуют числа, отображаемые в поле, выделяется зеленой окружностью, а проекции этой точки на координатные оси отмечаются зелеными черточками.
Возможно, вам понадобится рассмотреть в подробностях поведение спектральной функции на каком-либо ее конкретном участке. В полях
Min. и Мах. вы можете задать нижнюю и верхнюю границы частотного диапазона, отображаемого в окне.
В поле Precision: программа отображает значение разрешающей способности измерения спектра, которая зависит от объема выборки (см. поле ввода
Size in Samples на рис. 1.27).
В единственном раскрывающемся списке выбирают один из двух вариантов оцифровки горизонтальной оси координат:
-
Frequency (Hz) — в традиционных единицах измерения частоты (герцах).
-
Note (С) — "в нотах". Вместо значений соответствующих частот шкала будет размечена символами
С0, C1, C2, ..., С10, которые означают ноты до различных октав (например, до пятой октавы соответствует частоте 523,251 Гц).
При установленном флажке Active всякий раз, когда вы станете выбирать команду
Audio > Spectrum Analyzer, очередной график с результатами анализа будет отображаться в том же самом окне (заменяя собой предшествующий график). Если флажок сброшен, новые результаты спектрального анализа появятся в отдельных окнах. Последний режим очень удобен, так как позволяет сравнивать спектры сигналов, записанных на различных треках, что чрезвычайно важно при обработке отдельных музыкальных партий фильтрами в процессе сведения композиции.
|








